Google Chromeのブックマークを元のまま移行する方法
パソコンを買い替えたなどの理由でブックマークを移したものの、
ブックマークの構成が崩れたりしていませんか?
エクスポート・インポートより簡単確実な方法がありますよ。
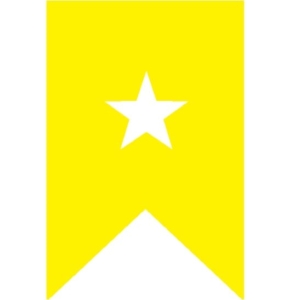
ブックマークの構成が崩れた !
先日、パソコンが非力になってきたのを機に、いくらか上位機種に買い替えました。
アプリのインストールをやっと終えてから、まず行うのがブックマークの移動です。
ブラウザは、定番のGoogle Chrome。
ブックマークは知らず知らず増えていき、いざというときに見つからないという経験を何度もしてきたので、フォルダ分けをしてそれをブックマークバーに配置しています。
しかし、このブックマークの移行、検索すると必ず出てくるブックマークのエクスポートそしてインポートだとフォルダ構成がガタガタになります。何しろ急いでいたのでスクリーンショットも撮っていないのでこんなになりますとお見せできないのが大失敗です。
これを以前のように配列し直していたのではゼロからブックマークするのと同じだと思い、ブックマークファイルをメモか何かで書き直してみようと思ったりもしましたが、これも時間がかかる…
なにか、手っ取り早く元のパソコンと同じ状態になってくれないと安心して使えません!
【結論】ブックマークファイルそのものを入れ替える
以前、パソコンが壊れたときもブックマークの移行に苦労したことは覚えているのに、どうやって移行したのか忘れてしまってます。
第一、ブックマークの移行なんてそんなにしませんよね。
ようやく思い出しました。
ブックマークはブックマークファイルに記述されるので、それを入れ替えてしまえば元通りになるはずですよね?
しかし、ブックマークファイルがどこにあるのかわからない~!
ネット上で探しに探してブックマークファイルの位置を記述している記事が見つかるまでに2時間はかかったような…
ブックマークファイルはココ !
C:\Users\<ユーザ名>\AppData\Local\Google\Chrome\User Data\Default\bookmarks
この一番深いところにあるbookmarksというファイルを元のパソコンから新しいパソコンへ持ってきて入れ替えれば良いだけです。
私は、エクスポート・インポートやってるより速いと感じました。なにより確実だし。
ブックマークの構成が崩れることがわかる人は、上記のファイル入れ替えはすぐご理解いただけると思います。
Cドライブ内の構成をいじっていなければ、上記の階層のままのはずですから問題無く移行作業できると思います。
上から順にクリックして開いて行ってください。
ローカルディスク(C)
↓ユーザー(Users)
↓(ユーザー名) ←お使いのパソコンに付けた名前です
↓ AppData
↓ Local
↓ Google
↓ Chrome
↓ User Data
↓ Default
Bookmarks ←これがそのファイルです
1.元のパソコンでこのファイルをUSBメモリなりSDカードなりにコピーします
2.移行先のパソコンの同じ場所にあるBookmarksファイルを削除
3.移行先のパソコンの同じ場所にコピーしたBookmarksファイルをペーストする。
これでうまくいくはずです。
ブックマークのフォルダ分け
もしかしてブックマークを分類せずどんどん足していませんか?
楽しむためだけにパソコンをつかっているならそれでも構いませんが、仕事上では効率UPできません。
ブックマークもフォルダ分けすることでずっと使いやすくなります。
Google Chrome右上にある「︙」=縦の「三点リーダー」を左クリックするとプルダウンメニューが開きますので、そのまま「ブックマーク」までポインタを移動するとさらにサブメニューが開きますので「ブックマークマネージャ」をクリックします。
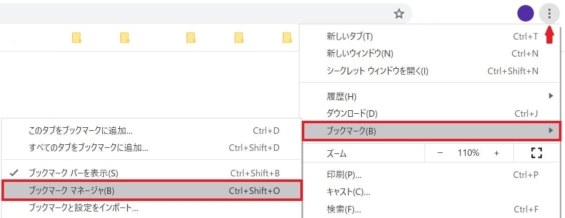
ブックマークマネージャと言ってもダイアログが開くのではなく、新規タブが開きます。
そこで、同じように「︙」=縦の「三点リーダー」を左クリックしてプルダウンメニューを開き「新しいフォルダを追加」をクリックします。
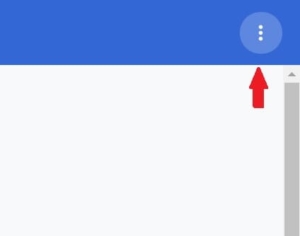
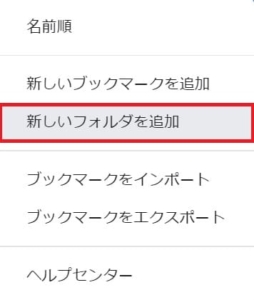
フォルダの名前を入力するダイアログが開きますので、適宜名前を付け保存をクリックします。
すると一番下に新しいフォルダができます。
位置を変えたいフォルダは、クリックして選択すれば動かせます。
フォルダ内にフォルダを作りたい(入れ子にしたい)場合は、器にしたい方のフォルダをダブルクリックしてフォルダを開いてから、新しいフォルダを作ります。
同じ階層にあるフォルダを別のフォルダに入れたいときは、中に入れたいフォルダを選択後、器となるフォルダまでドラッグしてドロップすればOKです。
(一番下に配置されるのでフォルダ内で修正してください)
ブックマークバーを活用する
URL欄の下に表示できるのがブックマークバーです。
インストールしたてのGoogle Chromeは、ブックマークバーが表示されていない(場合がある)ので、まずブックマークバーを表示させます。
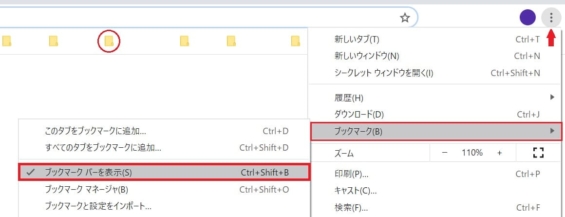
1.ブックマークバーが表示されたら、先ほどのブックマークマネージャを表示して、
2.ブックマークバーに表示させたいブックマークか任意のブックマークのフォルダをクリックして選択。
3.選択したブックマーク(ブックマークのフォルダ)をブックマークバーにドラッグ・ドロップすれば配置完了です。
ブックマークとブックマークバーの活用で効率的な仕事を
ダラダラと長く下へ下へと伸び続けるブックマークを、フォルダ分けした上でブックマークバーへ配置することで作業効率はずっと高くなるはずです。
生活に関するフォルダ、買物に関するフォルダ、趣味に関するフォルダ、写真や動画に関するフォルダなど頻繁に訪れるサイトを分類して管理しておけば、知りたい情報へアクセスする時間の短縮になります。
とはいえ、なんでもかんでもブックマークしてしまって、どこに入れたかわからなくならないように注意してくださいね。



ディスカッション
コメント一覧
まだ、コメントがありません